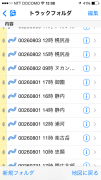昨年の自転車日本一周の地図表示には、最初「GoogleMap」を利用した。
しかしGoogleMapは扱えるデータ量に制限があるため経路を分割した。
またGoogleMapは単に移動ルートを線で表示するだけだった。
その後、「ルートラボ」で再度日本一周を地図で表示してみた。
ルートラボは地点データを圧縮することで日本一周全て一括表示できた。
「ルートラボ」の特徴は、
①実際に移動したルートを疑似体験できること。
②疑似体験画面で時速や休憩が分かり、進行速度調整や画面切替も簡単。
③ルートの取込みが簡単で、ブログ等に容易に貼り付けできる。
④相当量のデータ取込が可能なので、広範囲の一括表示もできる。
このように使いやすい「ルートラボ」の利用方法の概略を紹介したい。
「ルートラボ」にルートデータを取り込む方法
① ルートラボを利用するために、事前にYahooユーザーIDを取得する。
② スマホiPhone(FieldAccess)に記録したGPXデータをパソコンに取り込む。
②-1 地図画面の下の「ライブラリ」アイコンをクリック
②-3 編集~全部選択の後、トラックをGPXファイルに出力を選択
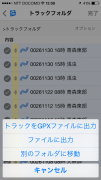
②-4 添付メールを送信する、で自分宛に送信し、
添付ファイル(GPXファイル)を保存する
③パソコンのルートラボ上で、ルートを描き、地図を保存する。
③-1 ルートラボを起動後、「ルートを描く」をクリック
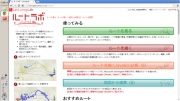
③-2 ルートを描くで、「データのインポート」(右端アイコン)をクリック
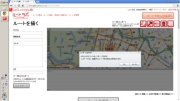
③-3 ファイル選択画面で、ルートを描きたいGPXデータファイルを選択
③-4 地図が表示されたことを確認後、タイトル等を入力して保存
「ルートラボ」の地図をブログに貼り付ける方法
①ブログの入力画面で、HTMLの「ソース」表示に切り替える。
②ルートラボの地図表示画面から
「ルートを動かせる地図として貼り付ける」のHTMLコードを選択しコピーする。
③ブログの入力画面で、上記でコピーしたHTMLを貼り付ける。
以上でブログへの貼付が終了。
なお自分のFC2ブログではルートラボ貼付後に入力等を続けると不具合が生じる。
貼付地図が正常に表示されない不具合を防ぐため、以下の方法で回避している。
①コピーペーストで貼付後、直ぐにプレビュー表示する。
②プレビューが正常に表示されたのを確認したらブログ保存する。
次回は、GPXデータの解説と日本一周等の大量データの対応について掲載します。